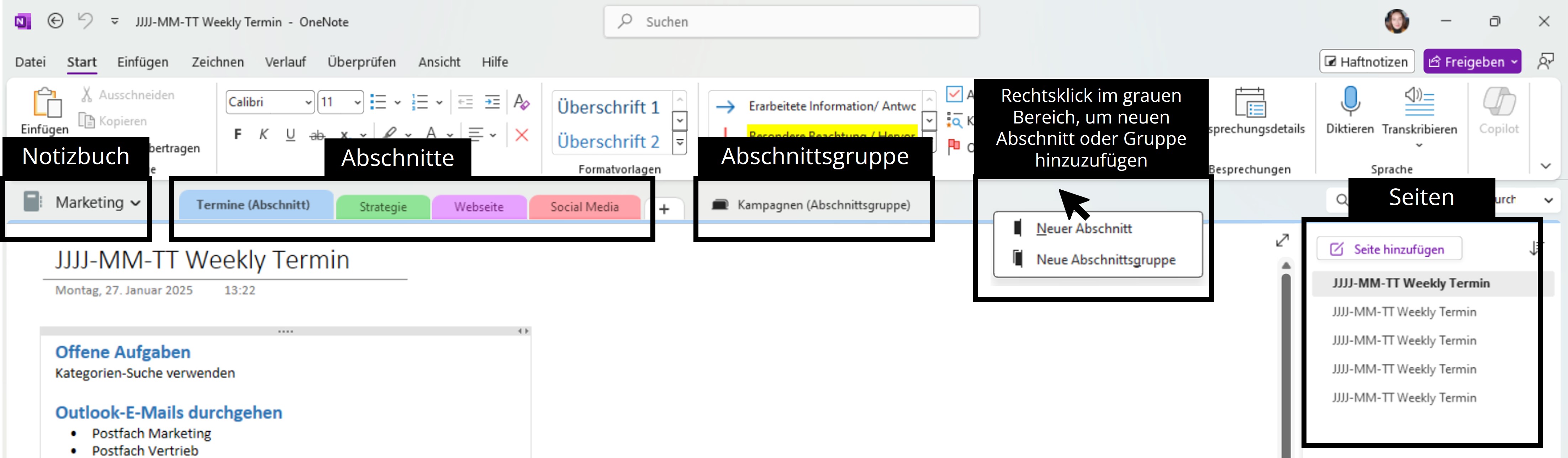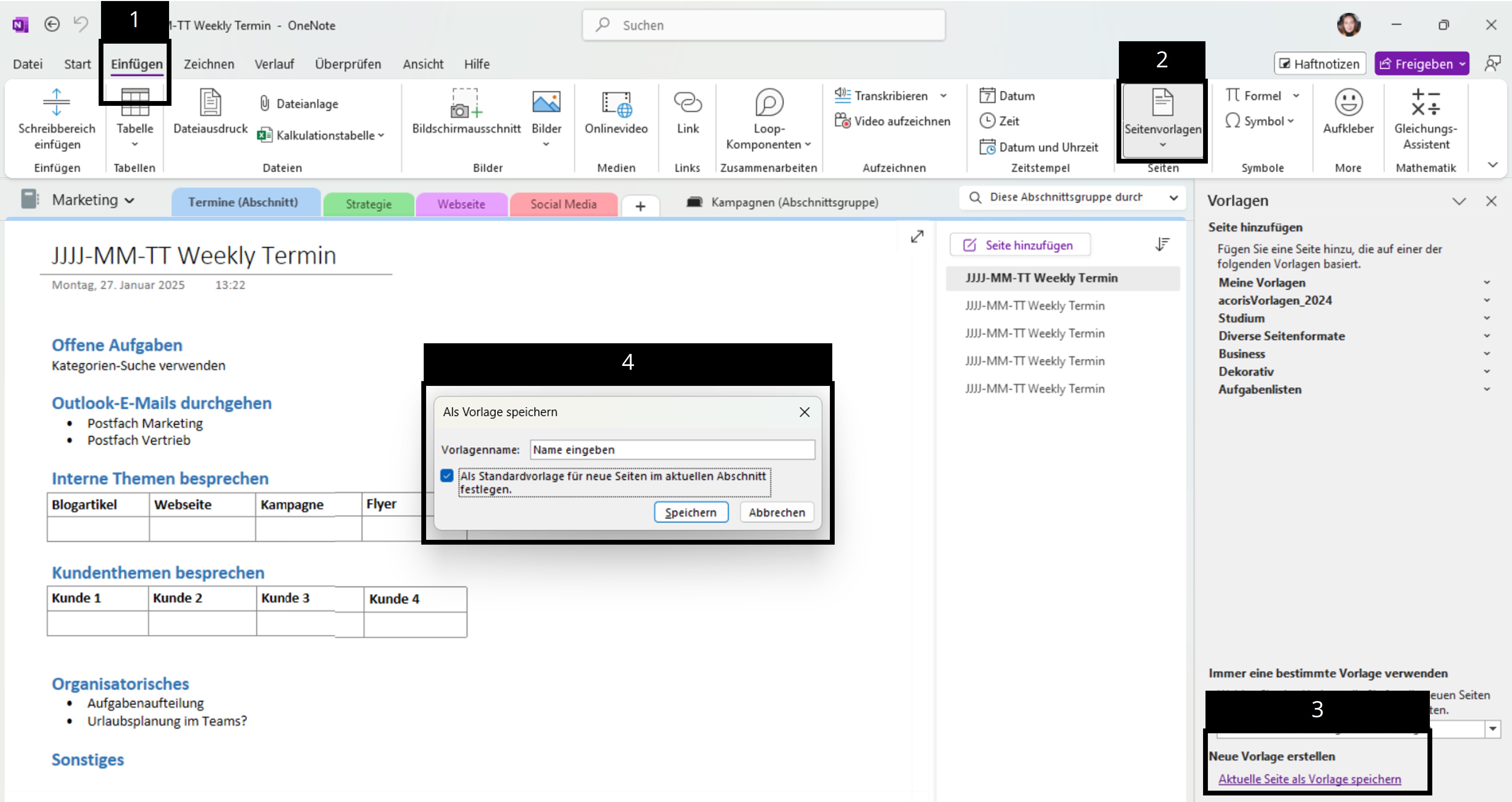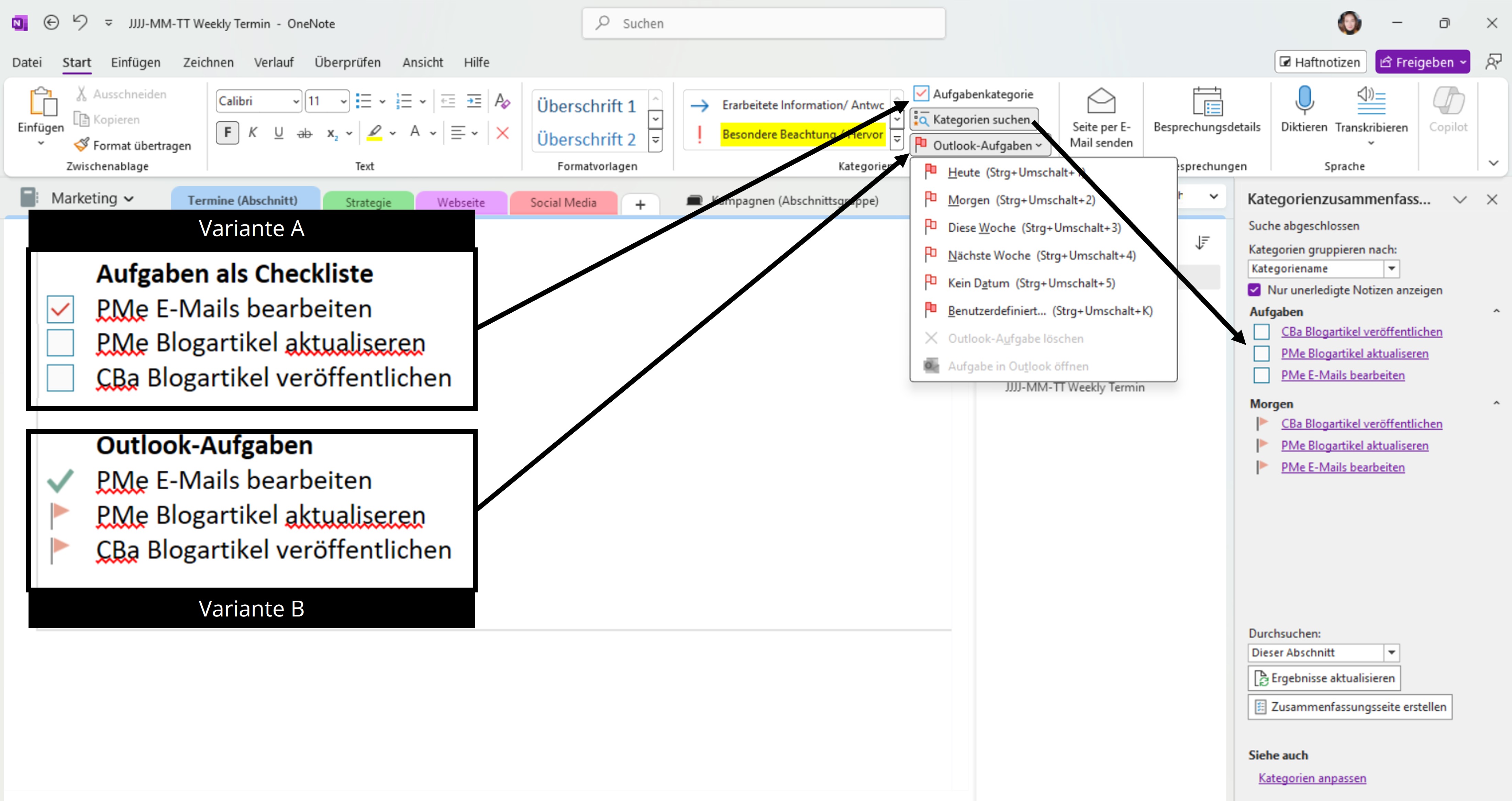Inhaltsverzeichnis
Was ist OneNote?
OneNote ist eine digitale Notizbuch-App von Microsoft, die für Windows, macOS, iOS und Android verfügbar ist. Sie können damit Texte, Bilder, Videos, Audiodateien und vieles mehr an einer zentralen Stelle sammeln.
Dank der Cloud-Synchronisation – über OneDrive oder SharePoint – haben Sie und Ihr Team jederzeit und von nahezu jedem Gerät Zugriff auf Ihre Notizen.
OneNote ist besonders im B2B-Kontext beliebt, weil es sich nahtlos mit anderen Microsoft-Tools wie Outlook, Teams oder To Do verknüpfen lässt und so reibungslose Workflows ermöglicht.
Wofür ist OneNote geeignet, wofür nicht?
Tipp 1: Eine feste OneNote Struktur definieren
Eine durchdachte Struktur in OneNote ist das A und O für effizientes Arbeiten. Je mehr Personen daran teilnehmen, desto wichtiger ist ein einheitliches Vorgehen.
Notizbuch-Aufteilung festlegen
Legen Sie fest, welche Notizbücher Sie benötigen (z. B. pro Abteilung, pro Kunde oder pro Projekt). Eine klare OneNote Ordnerstruktur (bzw. logische Aufteilung in Notizbüchern) sorgt für Überblick.
Abschnitte anlegen
Abschnitte sind thematische Reiter bzw. “Tabs” in einem Notizbuch, die einzelnen Themen oder Bereichen gewidmet sind (z. B. „Meetings“, „Recherchen“, „Finanzen“). Pro Notizbuch erstellen Sie Abschnitte für verschiedene Themen.
Abschnittsgruppen erstellen
Abschnittsgruppen dienen als zusätzliche Hierarchieebene, in denen Sie mehrere Abschnitte bündeln können (z. B. Abschnittgruppe „Kampagnen“ mit den Abschnitten „Quartal1“, „Quartal2“, „Quartal3“). So lassen sich besonders umfangreiche Themen übersichtlich gliedern.
Seiten anlegen
Innerhalb eines Abschnitts organisieren Sie Informationen auf separaten Seiten. Achten Sie auf aussagekräftige Seitentitel. In die Seiten schreiben Sie Ihre Informationen und Notizen rein.
Je mehr Zeit Sie anfangs in das OneNote Struktur anlegen investieren, desto effektiver können Sie im Alltag damit arbeiten. Doch keine Sorge: Sie können Ihre OneNote Struktur jederzeit anpassen oder erweitern.
Beispiel für eine OneNote Struktur
Marketing (Notizbuch) beinhaltet:
Strategie (Abschnitt)
- Konkurrenz (Seite)
- Positionierung (Seite)
Meetings (Abschnitt)
- Jour Fixe Jan. (Seite)
- Jour Fixe Feb. (Seite)
Kampagnen (Abschnittsgruppe)
- Quartal 1 (Abschnitt)
- Recherche (Seite)
- Keywords (Seite)
- Quartal 2 (Abschnitt)
- Recherche (Seite)
- Keywords (Seite)
Tipp 2: OneNote Vorlagen erstellen und nutzen
Mit OneNote Vorlagen können Sie wieder verwendbare Seiten-Templates erstellen. Beispiel: Ihr wöchentliches Meeting folgt immer derselben Struktur (offene Aufgaben klären, interne Themen klären, Kundenthemen besprechen):
In OneNote können Sie den Ablauf als Seiten-Vorlage abspeichern und bei Bedarf wöchentlich wiederverwenden. So können Sie wiederkehrende Seitenstrukturen und Layouts schneller anlegen. Die Grundstruktur bleibt einheitlich, ohne dass Sie alles jedes Mal neugestalten müssen.
1. Erstellen Sie eine Seite nach Ihren Vorstellungen: Formatieren Sie Texte, fügen Sie Tabellen oder Bilder hinzu.
2. Wechseln Sie zur Registerkarte „Einfügen“ und klicken Sie auf „Seitenvorlagen“.
3. Vorlagenübersicht: Auf der rechten Seite sehen Sie alle verfügbaren Vorlagen. Unter „Meine Vorlagen“ finden Sie eigene Vorlagen, die Sie angelegt haben, sowie Vorschläge von Microsoft.
4. Aktuelle Seite als Vorlage speichern: Ganz unten können Sie eine neue Vorlage speichern und benennen.
5. Optional: Vorlage automatisch verwenden: Wenn Sie möchten, dass diese Vorlage bei jedem neuen Abschnitt automatisch angewendet wird, aktivieren Sie die entsprechende Option.
6. Speichern: Klicken Sie auf „Speichern“. Jetzt können Sie Ihre OneNote Vorlagen jederzeit erneut aufrufen.
Gerade in Unternehmen können Sie mit Vorlagen viel Zeit sparen, beispielsweise für OneNote Checklisten, OneNote Aufgabenlisten oder Protokollseiten.
Tipp 3: Aufgabenkategorien und To-Do-Listen erstellen
OneNote verfügt über verschiedene Optionen, mit denen Sie Aufgaben dokumentieren können. Mit Variante A erstellen Sie eine Checkliste und mit Variante B synchronisieren Sie Ihre Aufgabe mit Outlook.
Variante A Über Tags („Markierungen“) eine Check-/Aufgabenliste erstellen
1. Seite oder Text auswählen: Klicken Sie in OneNote an die Stelle, an der Sie die Aufgabe vermerken möchten (z. B. in einer To-do-Liste).
2. Registerkarte „Start“: In der Symbolleiste am oberen Rand wechseln Sie zum Tab „Start“.
3. Tag auswählen: Klicken Sie auf Tags (auf Deutsch häufig als „Markierungen“ oder „Kennzeichnungen“ beschriftet) – erkennbar an einem Tags-Symbol.
4. „Aufgaben“ oder „To-do“ auswählen: Unter den vordefinierten Tags finden Sie häufig „Aufgabe“, „To-Do“ oder ein ähnliches Tag mit einem Kästchen zum Abhaken.
5. Ankreuzen: Sobald Sie die Aufgabe erledigt haben, können Sie das Kästchen in OneNote einfach anhaken.
Mit diesen Tags können Sie Ihre Aufgaben innerhalb von OneNote deutlich markieren und später auch nach ihnen suchen (z. B. über Start > Kategorien suchen).
Variante B Aufgabe von OneNote an Outlook schicken und synchronisieren
1. Aufgabe mit Cursor markieren: Schreiben oder markieren Sie den Text in OneNote, der zur Aufgabe werden soll.
2. Wechseln Sie oben im Menüband auf Start (in OneNote).
3. Klicken Sie auf Outlook-Aufgaben (das Symbol sieht aus wie eine kleine Flagge oder ein roter Fähnchen-Knopf).
4. Wählen Sie im Drop-down-Menü die gewünschte Fälligkeit aus (z. B. „Heute“, „Morgen“, „Nächste Woche“ usw.).
5. Synchronisation: Nun wird automatisch eine Aufgabe in Outlook erstellt. Dabei erscheinen Betreff und Notiz aus OneNote in Ihrem Outlook-Aufgabenordner bzw. in der Aufgabenliste.
6. Abhaken: Wird die Aufgabe in Outlook als erledigt markiert, synchronisiert sich das in OneNote (und umgekehrt), sodass Sie den Status in beiden Programmen haben.
1x im Monat M365 Best Practices automatisch in Ihr Postfach bekommen.
Über unseren monatlichen Newsletter bekommen Sie die Artikel mit unseren Best Practices 1x im Monat in Ihr Postfach geschickt.
Mehr Tipps um OneNote richtig zu organisieren
OneNote verfügt über verschiedene Optionen, mit denen Sie Aufgaben dokumentieren können. Mit Variante A erstellen Sie eine Checkliste und mit Variante B synchronisieren Sie Ihre Aufgabe mit Outlook.
Regelmäßige Überprüfung der Struktur
Reservieren Sie z. B. einmal im Quartal zehn Minuten, um Ihre Notizbücher durchzugehen und zu prüfen, ob Ihre OneNote Struktur noch passt.
Seiten optisch strukturieren
Nutzen Sie Farben, Überschriften und Hervorhebungen, um Ihre Seiten übersichtlich zu gestalten und optisch zu strukturieren. So finden Sie Ihre Informationen schneller.
Notizbücher den richtigen Teammitglieder freigeben
Wenn Sie im Team arbeiten, stellen Sie sicher, dass alle relevanten Personen Zugriff auf das richtige Notizbuch haben.
Automatisierung mit Power Automate
Experimentieren Sie mit Power Automate (ehemals Microsoft Flow), um wiederkehrende Informationen automatisiert an OneNote zu senden oder von dort weiterzuverarbeiten.
Fazit
Das waren drei Tipps aus unserem Arbeitsalltag. Wir hoffen wir konnten Ihnen mit diesem Artikel helfen.
Mit klaren Notizbüchern, Abschnitten und Abschnittsgruppen, sinnvollen Vorlagen sowie optimierten To-Do-Listen sparen Sie und Ihr Team langfristig Zeit und Nerven. Probieren Sie es aus: Planen Sie Ihre OneNote-Ordnerstruktur gezielt im Voraus und passen Sie sie bei Bedarf flexibel an Ihre Unternehmensanforderungen an.
Mehr Tipps aus dem Microsoft-Universum.
Über unseren Newsletter bekommen Sie 1x im Monat Tipps und Tricks so den M365 Apps.