Einfach präsentieren mit PowerPoint in TEAMS. Ganz ehrlich. Die neue Referentenansicht, mit allem was dazugehört und was man braucht.
„Sehen Sie die Präsentation?“ Und sich dazu noch rückversichern, dass es die richtige ist.
Das gehört nun endlich der Vergangenheit an.
Freuen Sie sich auf die neue Referent*innen-Ansicht und einfaches Präsentieren in TEAMS
Wir hatten schon berichtet: die Ignite 2021 versprach einige spannende Features. Unter anderem die Presenter Funktion. Zu 100% ist sie noch nicht fertig – aber sie ist einen Meilenstein weiter. Sie werden NIE WIEDER das falsche Fenster auswählen. Und Sie haben alles in einem Fenster, was Sie brauchen. Ist das nicht toll? Selten habe ich mich persönlich über ein Feature so gefreut.
Denn der neue Look sieht so aus:
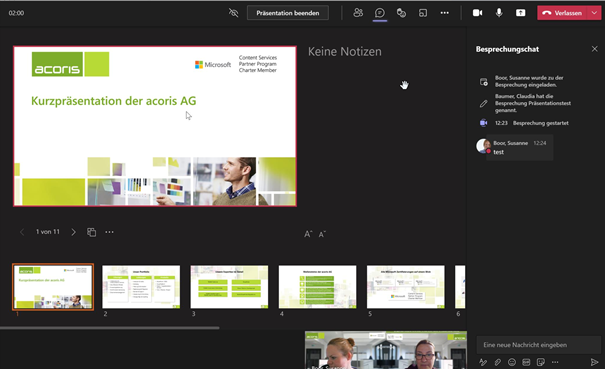
Sie haben alles im Blick: die bekannte Referentenansicht mit Notizen und endlich mit dem roten Rahmen immer um die richtige Präsentation. Ihre Notizen und gleichzeitig auch noch den Besprechungschat im Blick: Sie sind Herr*in der Lage. alles im Blick eben.
Wie sie dahin kommen, zeige ich Ihnen gern Schritt für Schritt.
Sie starten innerhalb eines TEAMS Meetings wie gewohnt mit der Funktion „Inhalte freigeben“. Wie bekannt, bekommen Sie nun Desktop, Fenster und PowerPoint angezeigt, aus denen Sie bisher Ihre Präsentation ausgewählt haben. Mit ordentlich Glück und guter Sehschärfe auch die Richtige. Mir ist das leider nicht immer gelungen. Zumindest nicht immer im ersten Versuch….
Sie wählen also eine PowerPoint Präsentation aus.
Und dann passiert‘s: Es öffnet sich die altbekannte Referenten-Ansicht aus der „guten alten“ Offline-Welt, bei der ich als Referentin automatisch einen Preview der nächsten Folie hatte, meine Notizen sah und die Vollbild-Animation automatisch über den Beamer für alle anderen im Raum ausgeliefert wurde.
Das geht jetzt genau so einfach und handsome auch online. Und dazu gibt es jetzt eben auch noch die Bilder aller Teilnehmenden. Für den Referenten ein Fest! Zumindest ging es mir so. Diese neue Referentenansicht entlockte mir schnell ein „oh wie toll“ und „ist das nicht großartig“. Denn die neue Referentenansicht kombiniert hier die altbekannte Referentenansicht mit den neuen Features der TEAMS-Meetings.
Denn wie ich es jetzt aus der „guten neuen“ Online-Welt kenne, sind heute auch normale Features in Besprechungen wie die Ansicht der Teilnehmer integriert und der Gruppen-Chat genauso zuklickbar.
Was müssen Sie noch wissen?
Besonders interessant in unseren Augen: der Presenter Mode. Mit dieser Funktion ist es nun auch möglich, Ihr Bild und die Präsentation zu vereinen. Im Hintergrund läuft Ihre Präsentation und Sie sind neben oder in der Präsentation weiterhin zu sehen. So kommt auch Mimik und Gestik in Ihrer Präsentation nicht zu kurz.
Über den „Auge“ Button, sperren Sie externen Zugriff den Ablauf der Folien – oder geben sie für alle frei, klickbar für jeden Teilnehmer zur eigenen, persönlichen Navigation durch die Folien.
Sie haben übrigens auch die Chance den Besprechungs-Chat zu sperren. Ausnahmsweise mal das Gegenteil von Zulassen (manchmal muss das aber, finde ich). Über das Punktemenü navigieren Sie zu den Besprechungsoptionen. Dort finden Sie im unteren Bereich des Menüs den Punkt „Besprechungs-Chat zulassen“. Wenn Sie hier „deaktiviert“ auswählen, konzentrieren Sie die volle Aufmerksamkeit auf sich. Jetzt müssen Sie nur noch dafür sorgen, dass Ihr Inhalt das auch Wert ist ?.
Und da haben wir auch direkt noch zwei Tipps und Tricks für Sie, wie Sie Ihre Präsentation aufwerten und Ihr Publikum begeistern:
Binden Sie das Publikum mit ein!
Bauen Sie doch mal eine Befragung in Ihrer Präsentation ein und beteiligen Sie das Publikum. Hierfür gibt es diverse Tools:
Microsoft bietet hier mit seiner Anwendung „Forms“ ein Tool für Umfragen, Abstimmungen, aber auch Quizformulare. Auch „Slido“ können wir sehr empfehlen. Das Tool ermöglicht Live-Abstimmungen, organsiertere und spannendere Q-A-Runden und sogar Event-Analysen, welche Themen besonders gut ankamen. Weiterhin sind „Wooclap“ oder „Mentimeter“ für Interaktion in Form von Umfragen sehr zu empfehlen. All diese Tools schaffen neue Grundlagen und einen Austausch aller Teilnehmenden.
Schaffen Sie eine Interaktion
Hier kommen wir schon zu unserem zweiten Tipp: Ziehen Sie bei passenden Folien doch mal eine Freigabe in Erwägung. So kann Ihr Publikum mit zeichnen oder reinschreiben, ideal z.B. zum Brainstorming. Die Zuhörer agieren selbst und gestalten mit.
Was noch kommt?
Microsoft verspricht in der 100%igen Presenter-Funktion, dass die Sprecherin, der Sprecher mit in die Präsentation eingeblendet wird. Mehr geht dann nicht mehr. Oder doch? Was würden Sie sich noch für Präsentationen wünschen?

