Es gibt viele Situationen, in denen man sich gewünscht hätte, man könnte sich das Meeting nochmal anschauen. Das haben Sie bestimmt auch schon erlebt. Ob Meeting mit wichtigen Inhalten, die festgehalten werden sollen oder Events, die Sie mit Personen teilen wollen, die nicht teilnehmen konnten, diese Funktion macht es möglich. Wir zeigen Ihnen hier, wie Sie Meetings aufzeichnen und weiterverwenden können.
Meeting aufzeichnen
Haben Sie Ihr Meeting gestartet, können Sie unter den drei Punkten für weitere Optionen den Punkt „Aufzeichnung und Transkription starten“ auswählen und die Aufnahme von Audio, Video und auch Bildschirmfreigaben beginnt. Jeder Teilnehmer wird hierbei automatisch über die Aufzeichnung informiert. Sind Sie mit Externen in einem Meeting, informieren Sie aus Datenschutzgründen ungedingt, dass Sie das Meeting aufzeichnen. Möchten Sie die Aufnahme beenden, gehen Sie wie beim Start beschrieben vor. Und schon wird Ihre Aufzeichnung gespeichert.
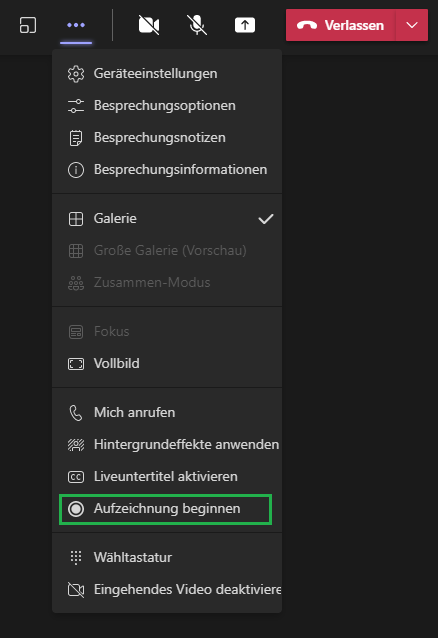
Aufzeichnung auf Stream
Die Aufzeichnung wird auf Microsoft Stream automatisch gespeichert und über den Besprechungschat freigegeben. Über die drei Punkte für weitere Optionen neben der Aufzeichnung gelangen Sie über den Punkt „In Microsoft Stream öffnen“ direkt zu Stream.
Videoaufzeichnung transkribieren
Haben Sie die Aufzeichnung auf Microsoft Stream geöffnet, können Sie in der Bearbeitungsleiste unter den drei Punkten die Aktion „Videodetails aktualisieren“ auswählen. Es öffnet sich ein Fenster, in dem Sie die Sprache einstellen und speichern. Je nach Dateigröße erscheint nach einer gewissen Zeit die Transkription rechts neben dem Video. Wir empfehlen, da es sich um eine maschinelle Transkription handelt, diese in jedem Fall Korrektur zu lesen.
Mit diesem Artikel kennen Sie nun die Grundlagen, um Ihre nächsten Meetings aufzeichnen und weiterverwenden zu können.
Das könnte Sie auch interessieren:
Einfach präsentieren in TEAMS – die neue Referentenansicht
Informationspraline: Live Reactions in TEAMS
Informationspraline: Frame anpassen in TEAMS Calls

