Sie wollen Ihre PowerPoint-Präsentation in Microsoft Teams halten und dabei nicht den Überblick verlieren? Kein Problem! Dank der Referentenansicht in PowerPoint haben Sie Ihre Notizen im Blick, während Ihre Zuschauer nur das sehen, was sie sehen sollen. Klingt gut? Dann zeigen wir Ihnen, wie es geht.
Inhaltsverzeichnis
Was ist die PowerPoint-Referentenansicht?
Die Referentenansicht ist Ihr persönlicher Spickzettel während der Präsentation. Während Ihr Publikum nur die aktuelle Folie sieht, haben Sie Zugriff auf:
- Ihre Notizen (die bleiben nur für Sie sichtbar)
- Eine Vorschau auf die nächste Folie
- Praktische Werkzeuge wie Marker und Timer
Kurz gesagt: Mehr Kontrolle für Sie, weniger Chaos für Ihre Zuhörer.
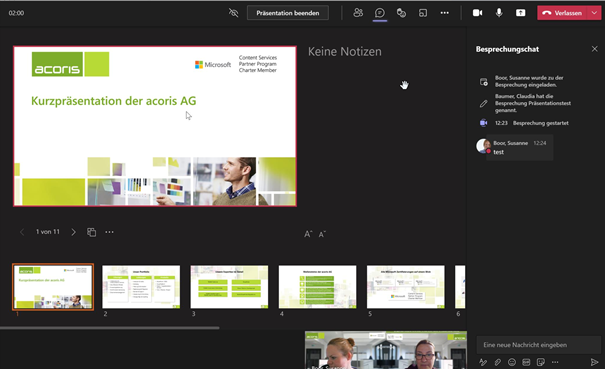
PowerPoint in Teams präsentieren – So geht’s!
Folgen Sie diesen einfachen Schritten, um PowerPoint mit der Referentenansicht in Teams souverän zu präsentieren:
1. PowerPoint-Datei vorbereiten
Zuerst muss die Referentenansicht in PowerPoint aktiviert werden. Dazu öffnen Sie Ihre Präsentation in PowerPoint. Dann klicken Sie auf „Bildschirmpräsentation“ und aktivieren ggf. die Referentenansicht unter „Bildschirmpräsentation einrichten“.
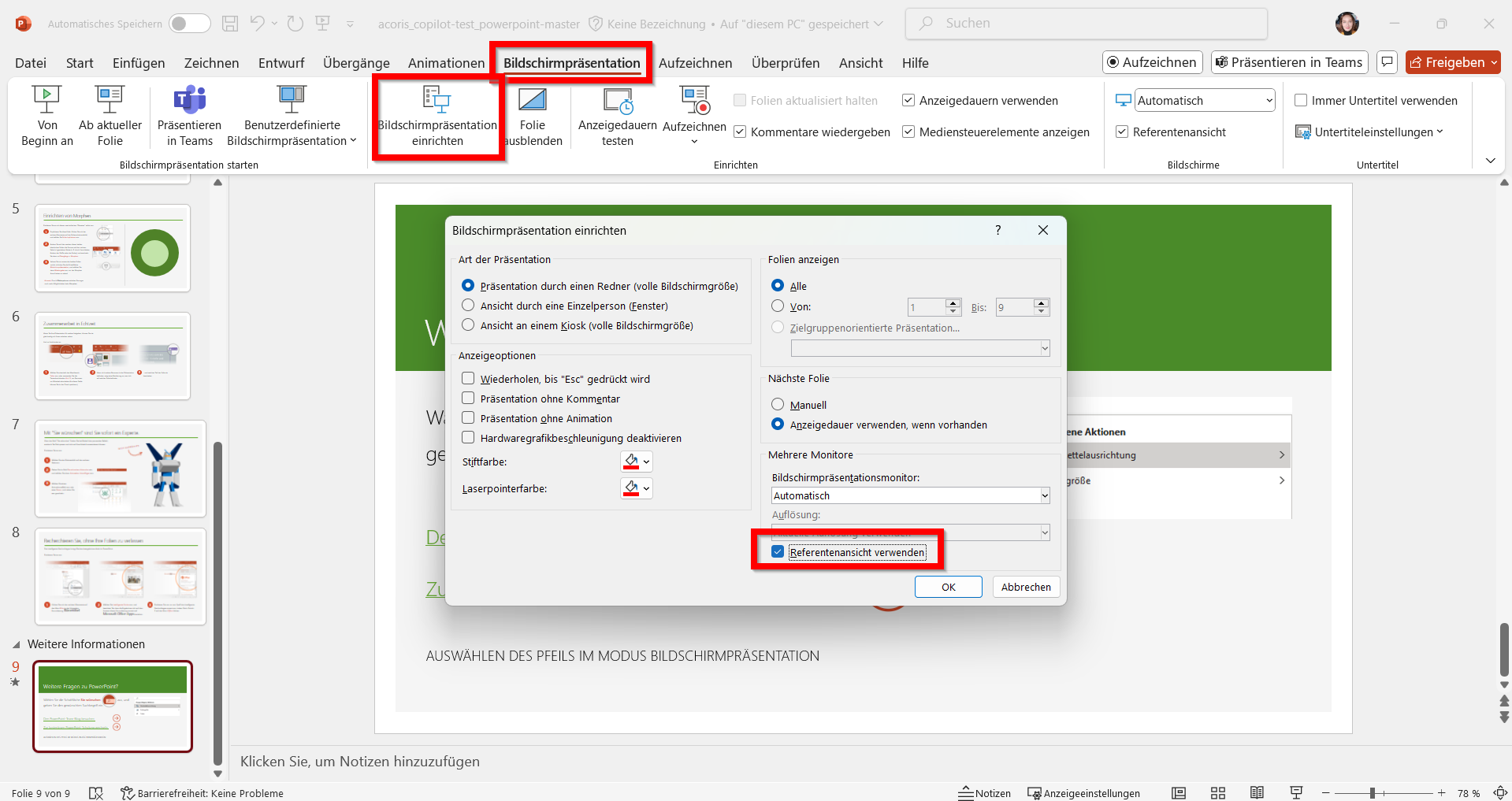
2. Teams-Meeting starten
Wenn Sie das Meeting gestartet haben, klicken Sie in Teams wie gewohnt auf „Teilen“, und schon stehen Sie vor der Wahl: PowerPoint Live oder Bildschirm teilen. Im nächsten Schritt, helfen wir Ihnen bei der passenden Auswahl.
3. Die passende Bildschirmfreigabe-Option auswählen
Zwei Möglichkeiten stehen Ihnen zur Verfügung: „PowerPoint Live“ und die klassische Funktion „Teilen“.
a) PowerPoint Live ist perfekt, wenn Sie nur einen Bildschirm haben, volle Kontrolle über Ihre Notizen behalten möchten und Ihre Zuhörer selbstständig navigieren sollen, während Sie vortragen.
- Sie laden Ihre Datei hoch (ganz nach unten scrollen).
- Die Teilnehmenden können interaktiv durch die Folien scrollen.
- Ihre Notizen bleiben diskret im separaten Fenster.
Tipp: Über die Funktion “Vorschau” können Sie die Möglichkeit für die Teilnehmenden deaktivieren, eigenständig durch die Folien zu navigieren.
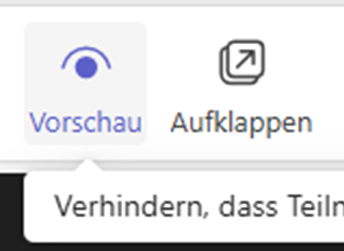
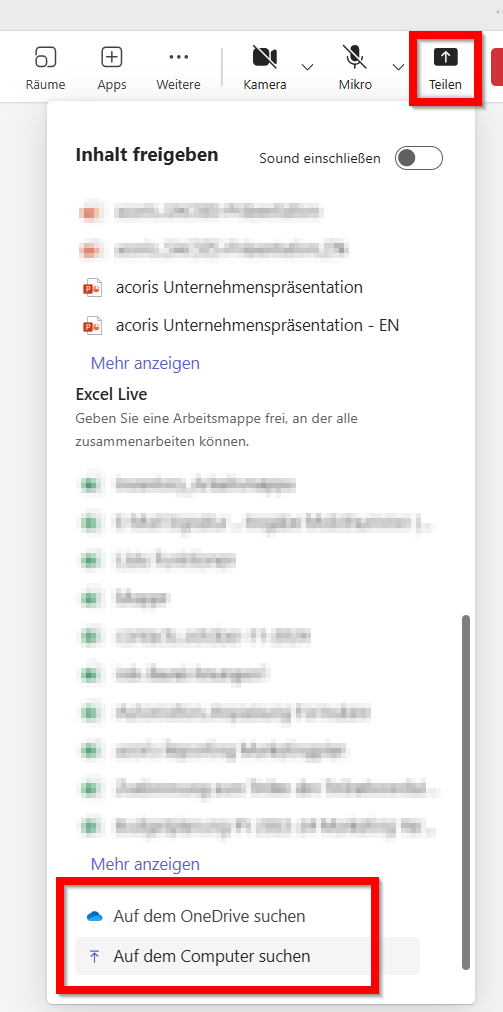
b) Bildschirm teilen eignet sich besser, wenn Sie klassisch präsentieren und den Ablauf strikt selbst steuern wollen. Teilnehmende können nicht in den PowerPoint-Folien navigieren. Bei dieser Möglichkeit nutzen Sie am besten zwei Bildschirme.
- Sie teilen einfach Ihr gesamtes PowerPoint-Fenster.
- Achten Sie darauf, dass Sie den Bildschirm mit der PowerPoint-Präsentation teilen und nicht versehentlich die Referentenansicht, sonst sind Ihre Notizen für alle sichtbar.
- Wenn Sie sicher gehen wollen, teilen Sie nicht Ihren Bildschirm, sondern wählen Sie „Fenster“ aus (im Screenshot der untere rote Kasten). Danach können Sie Ihre Präsentation auswählen.
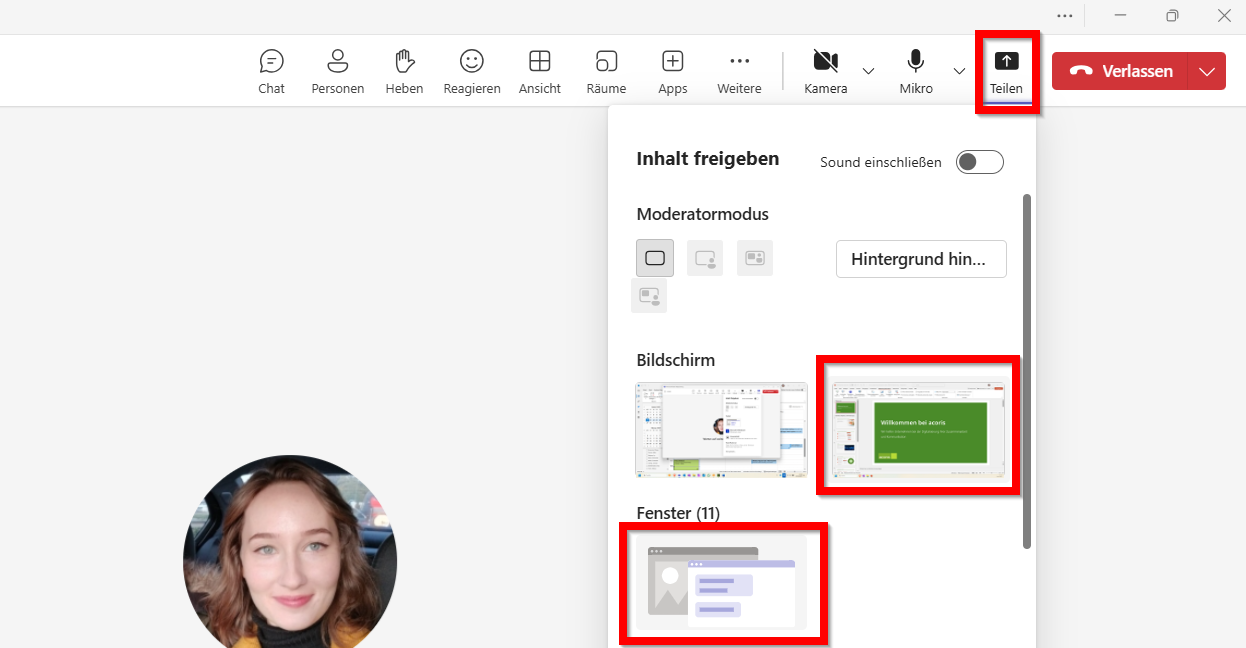
Hat Ihnen die Anleitung bisher geholfen?
Über unseren Newsletter bekommen Sie monatlich automatisch hilfreiche Microsoft-Anleitungen wie diese hier.
4. Präsentation durchführen
Jetzt geht’s los! Nutzen Sie die Werkzeuge, markieren Sie wichtige Punkte und achten Sie auf den Timer, um im Zeitplan zu bleiben.
5. Publikum einbinden – Funktionen der Referentenansicht
Ermutigen Sie die Teilnehmenden, Fragen im Chat zu stellen oder Emojis als Reaktion zu verwenden. Die Q&A-Funktion hilft Ihnen, den Überblick zu behalten.
Häufige Stolperfallen – und wie Sie sie vermeiden
Referentenansicht wird nicht angezeigt?
Stellen Sie sicher, dass die zweite Anzeige in den Windows-Anzeigeeinstellungen aktiviert ist. Hier geht’s zur Microsoft-Anleitung
Notizen sind sichtbar für Teilnehmer?
Nutzen Sie lieber PowerPoint Live, dann bleiben Ihre Notizen Ihr Geheimnis.
Verzögerungen beim Wechsel der Folien?
Testen Sie Ihre Präsentation vorher und stellen Sie sicher, dass Ihre Internetverbindung stabil ist.
Fazit
Mit der PowerPoint-Referentenansicht in Teams behalten Sie alles im Griff und präsentieren souverän. Vorbereitung ist die halbe Miete – und mit unseren Tipps klappt es garantiert. Also los, nächste Präsentation kann kommen!
Probieren Sie es aus und optimieren Sie Ihre Online-Präsentationen mit Teams.
1x im Monat Microsoft Tipps & Tricks erhalten.
Über unseren monatlichen Newsletter bekommen Sie Tipps automatisch in Ihr Postfach.

