Gegen die Struktur und Nutzeroberfläche von TEAMS kann man kaum etwas sagen. Übersichtlich, strukturiert und klar. Dennoch kommt es vor, dass wir unsere eigenen Anforderungen an die Nutzeroberfläche haben. Wir zeigen Ihnen ein paar kleine Tipps, wie Sie Ihre TEAMS-Oberfläche nach Ihren Bedürfnissen organisieren.
Lesezeichen
Analog verliert das Lesezeichen immer mehr an Aufmerksamkeit, doch es ist auch in der digitalen Welt nützlich für uns. So hat auch Microsoft diese Option in TEAMS für uns bereitgestellt. Unter den drei Punkten jeder Nachricht können Sie unter dem Lesezeichen „Diese Nachricht speichern“ und Sie finden die Nachrichten ganz leicht über den Befehl /gespeichert wieder.
Sie wissen nicht, wie Sie Befehle in TEAMS anwenden? Dann haben wir hier einen passenden Artikel für Sie, der Ihnen das Thema kurz und knapp erklärt.
Teams bevorzugen und neu anordnen
Jeder hat Sie, diese Teams und Chats, die man immer wieder benötigt und jedes Mal aufs Neue in der Liste suchen muss. Wir haben die Lösung! Priorisieren Sie diese Kontakte und Teams doch einfach. In der Übersicht unter den drei Punkten neben dem Chat finden Sie den Befehl „Anheften“ und schon bleibt der Chat immer ganz oben mit dabei dank einer eigenen Kategorie „Angeheftet“. Das Gleiche funktioniert auch mit Ihren Teams. Diese können Sie aber zusätzlich auch per Drag&Drop verschieben.
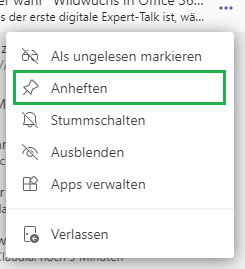
Untergruppen bilden: Benutzer in Tags gruppieren
Oft ist es hilfreich zu bestimmten Themen die Mitglieder in TEAMS aufzuteilen und Untergruppen zu bilden. Auch das funktioniert ganz einfach in TEAMS. Sie können beliebige Tags zu den verschiedenen Themen erstellen und diese den Mitgliedern zuweisen. Diese Funktion finden Sie unter „Weitere Optionen“ im jeweiligen Team unter „Tags verwalten“.
Hinweis: sollte das nicht funktionieren, fehlt Ihnen die Berechtigung seitens des Admins. In diesem Fall verwaltet dieser die Tags oder er muss Ihnen die Freigabe geben.
Zusatz: Teams-Nachrichten direkt per E-Mail versenden
Sie wollen eine TEAMS Nachricht per Mail versenden? Sie kopieren den Text, gehen in Outlook und fügen ihn wieder in eine Mail ein? Dann ist ab sofort Schluss damit, das geht einfacher! Unter den drei Punkten neben der Nachricht finden Sie den Menüpunkt „mit Outlook teilen“ und schon öffnet sich ein kleines Fenster mit der Mail und der gewünschte Text ist bereits enthalten. Empfänger eintragen und fertig! Natürlich können Sie auch selbst noch eine Nachricht hinzufügen, auch das ist kein Problem.
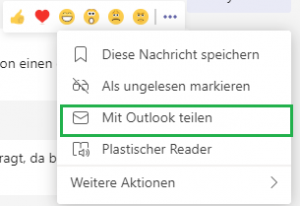
Und jetzt sind Sie dran: Organisieren Sie TEAMS nach Ihren Bedürfnissen!
Das könnte Sie auch interessieren:
Meetings aufzeichnen und weiterverwenden
Informationspraline: Schaffen Sie Struktur durch Channels in TEAMS
TEAMS-Shortcuts, die man kennen muss

