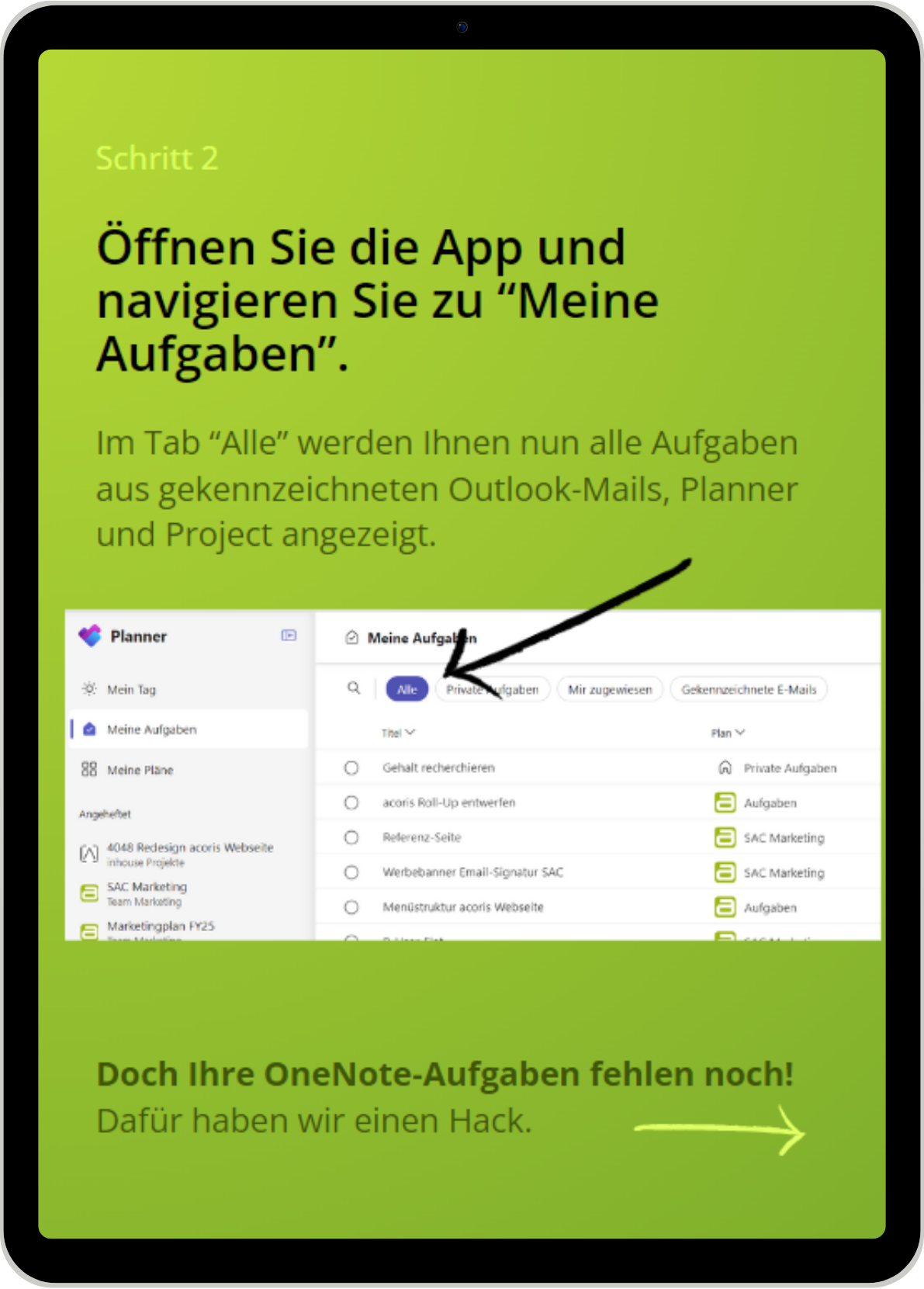So zeigen Sie Ihre Aufgaben aus OneNote in Outlook an
Im Folgenden zeigen wir Ihnen, wie Sie OneNote mit Outlook verknüpfen und Aufgaben synchronisieren. Beachten Sie, dass die Menüs je nach OneNote-Version leicht abweichen können.
Schritt 1: Aufgaben-Notiz in OneNote erstellen
- 1Öffnen Sie OneNote und wählen Sie das Notizbuch sowie die Seite aus, auf der Ihre To-Do-Liste oder Aufgabe erscheinen soll.
- 2
Pro Absatz/Zeile nur eine Aufgabe notieren, damit Sie die Aufgabe gezielt markieren können.
Schritt 2: Aufgabe aus OneNote in Outlook anzeigen
- 1
Markieren Sie den Text, der Ihre Aufgabe beschreibt (z. B. „Präsentation erstellen“).
- 2Gehen Sie auf die Registerkarte „Start“ in OneNote.
- 3
Klicken Sie auf das Fähnchen-Symbol „Outlook-Aufgaben“.
- 4Wählen Sie eine Fälligkeitsoption (z. B. Heute, Morgen oder Benutzerdefiniert).
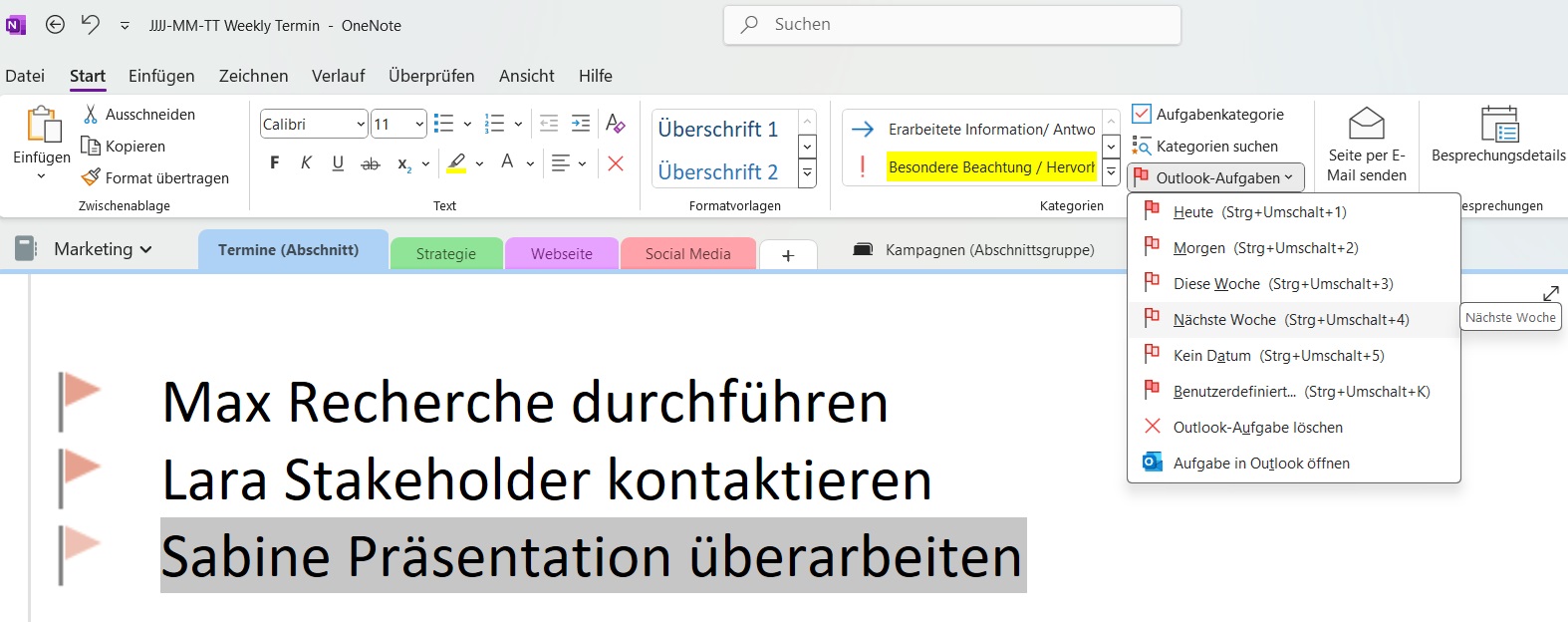
Abbildung 1: In der Registerkarte „Start“ von OneNote finden Sie die Schaltfläche „Outlook-Aufgaben“.
Durch diese Auswahl wird die Aufgabe automatisch in Ihre Outlook-Aufgabenliste übernommen. Sobald Sie die Aufgabe dort als erledigt markieren, wird dies auch in OneNote entsprechend angezeigt.
Schritt 3: Details zur Aufgabe ergänzen
- 1Wechseln Sie in Outlook zum Bereich „Aufgaben“ oder „To-Do“.
- 2Dort sehen Sie nun die eben erstellte Aufgabe.
- 3Ergänzen Sie bei Bedarf Fälligkeitsdatum, Erinnerungen oder Priorität.
- 4Speichern Sie Ihre Änderungen. Diese werden automatisch zurück in OneNote synchronisiert.
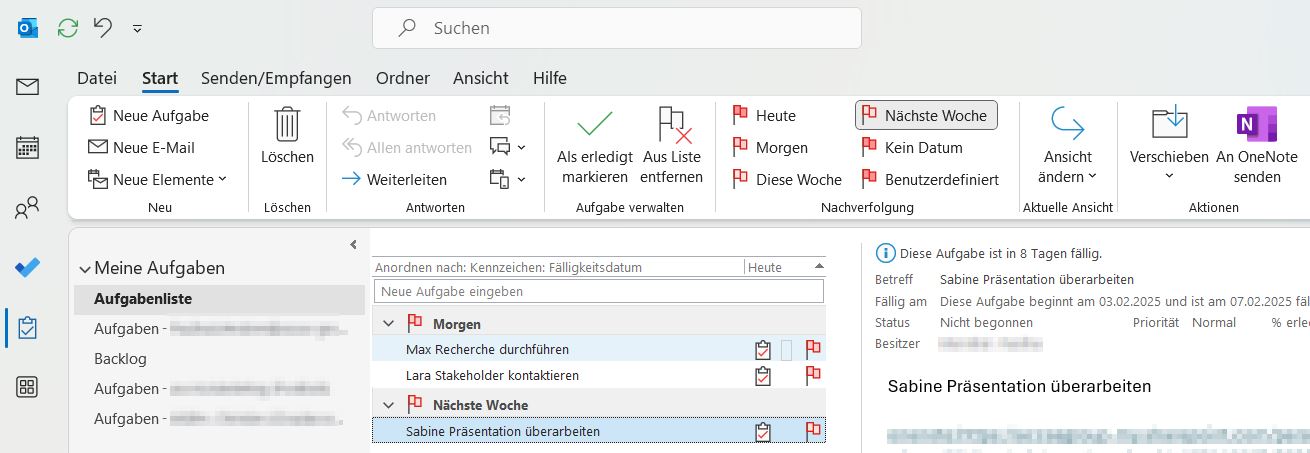
Abbildung 2: Die Aufgabe aus OneNote erscheint in Outlook und kann dort bearbeitet, priorisiert oder delegiert werden
Möchten Sie mehr Microsoft-App-Anleitungen?
Wir schreiben regelmäßig Microsoft-Apps-Anleitungen für unsere Kunden. 1x im Monat verschicken wir einen Newsletter, der die Anleitungen erhält. Gleich abonnieren und bald die nächsten hilfreichen Best Practices bekommen!
Schritt 4: Gemeinsam Aufgaben verwalten
Wenn Sie in einem Team arbeiten, empfiehlt es sich, das OneNote-Notizbuch in einer gemeinsamen Umgebung abzulegen (z. B. SharePoint oder OneDrive for Business).
Auf diese Weise kann jeder den aktuellen Status der Aufgaben einsehen. In Outlook können Sie Verantwortlichkeiten zuweisen und sicherstellen, dass alle Teammitglieder wissen, wann eine Aufgabe ansteht und wer sie bearbeitet.
Es gibt einen Trick, Ihre OneNote Aufgaben auch im Planner anzuzeigen.
In der Anleitung mit Bildern führen wir Sie Schritt für Schritt durch. Danach werden Sie all Ihre Aufgaben aus den Microsoft Tools auf einen Blick sehen können. Egal ob OneNote, Outlook oder Project.
Formular ausfüllen & Anleitung erhalten:
Zum Abschluss noch 5 Tipps für einen reibungslosen Workflow
Regelmäßig OneNote aktualisieren:
Stellen Sie sicher, dass Sie stets die neueste Version von OneNote und Outlook verwenden, damit keine Synchronisierungsprobleme auftreten.
Klarer Aufgaben-Titel:
Verwenden Sie aussagekräftige Betitelungen, damit Aufgaben in Outlook schnell zugeordnet werden können.
Notizen strukturieren:
Halten Sie Ihr OneNote-Notizbuch übersichtlich, damit die Aufgabenverknüpfung reibungslos funktioniert. Ordnen Sie z. B. Aufgaben nach Projekten, Teams oder Themenbereichen.
Zeit sparende Tastenkombinationen:
In OneNote können Sie mit Tastenkombinationen schnell neue Aufgaben erstellen. Drücken Sie zum Beispiel „STRG + UMSCHALT + 1“, um eine Aufgabe für „Heute“ zu markieren. (Abweichungen je nach OneNote-Version möglich.)
Outlook mit OneNote verbinden:
Prüfen Sie regelmäßig, ob beide Anwendungen korrekt miteinander verknüpft sind, sodass keine Aufgaben „verlorengehen“.